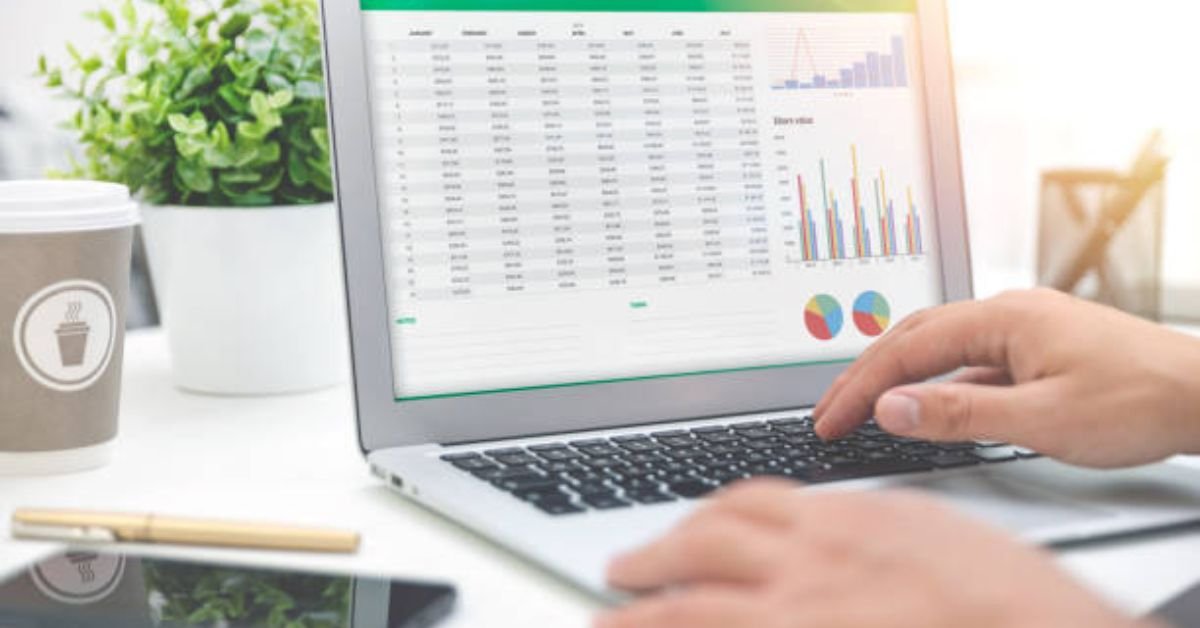Adjusting column width in Excel is a crucial skill for creating organized, visually appealing spreadsheets. Whether you’re managing data, creating reports, or designing dashboards, properly adjusting column widths can significantly enhance the readability and overall presentation of your data. Here, we will explore various techniques to modify column width, including manual adjustments, setting widths numerically, autofitting, and more.
Excel Column Width Basics
In Excel, each column can have a width ranging from 0 to 255, with one unit equal to the width of one character that can be displayed in a cell formatted with the standard font. By default, the width of all columns on a new worksheet is set to 8.43 characters or 64 pixels. A column width of 0 hides the column.
To check the current width of a column, click on the right boundary of the column header. You can also use the CELL formula to retrieve the width of a column. For instance, use =CELL(“width,” A1) to get the width of column A.
Adjusting Column Widths in Excel
- Changing Column Width Using the Mouse
To adjust the width of a single column, drag the right border of the column heading to the desired width.
To adjust the width of multiple columns, select the columns of interest and drag any column border within the selection.
To adjust all columns uniformly, select the entire sheet using Ctrl + A, then drag any column border to set the desired width. - Setting Column Width Numerically
Select the column(s) you want to resize.
Navigate to the Home tab and click on Format > Column Width.
Input the desired number of characters in the Column width box, and click OK. - AutoFitting Columns in Excel
To autofit a single column, double-click the boundary between two column headers.
To autofit multiple columns, select the columns and double-click any boundary between two column headers in the selection.
To autofit all columns on the sheet, use Ctrl + A to select all, and then double-click any boundary between two column headers. - Setting Column Width in Inches
Switch to the Page Layout view by clicking the View tab and selecting Page Layout.
Adjust the width of one or more selected columns by dragging the right boundary until you reach the desired width. Excel will display the column width in inches. - Copying Column Widths
Copy the width from a column by copying any cell in that column.
Right-click a cell in the target column(s), choose Paste Special, select “Column widths,” and click OK. - Changing the Default Column Width in Excel
Select the worksheet(s) you want to modify.
Go to the Home tab, click Format, and choose Default Width.
Input the desired value in the Standard column width box, and click OK.
Adjusting column width in Excel is essential for ensuring the readability and presentation of your data. Utilize these techniques to organize and format your spreadsheets effectively. If you encounter any issues or need further assistance, consult the FAQs below.
Related Posts:
FAQs
How can I adjust the column width to fit the content automatically?
To autofit columns in Excel, double-click the boundary between two column headers or use the AutoFit Column Width feature in the Home tab.
Can I set the column width to a specific measurement, such as inches or centimeters?
Yes, you can adjust the column width in inches by switching to the Page Layout view and dragging the column boundaries. You can change the measurement unit to centimeters or millimeters in Excel’s options.
Is there a way to make all columns the same width easily?
Yes, you can achieve this by selecting the columns you want to adjust and dragging the boundary of any column header to the desired width. Alternatively, you can copy the column width from one column to another.
How can I change the default column width for an entire workbook in Excel?
To change the default column width for a worksheet or an entire workbook, select the relevant sheets, go to the Home tab, click Format, and select Default Width.
Excel offers several convenient methods to adjust column widths, allowing you to create well-organized and visually appealing spreadsheets for various data management tasks. Mastering these techniques can significantly enhance the effectiveness and presentation of your Excel sheets.
Conclusion:
Mastering the art of adjusting column widths in Excel is crucial for creating well-organized and visually appealing spreadsheets. Whether dealing with extensive data sets, generating reports, or designing professional dashboards, effective column width management is essential for enhancing data visibility and presentation. By leveraging the various techniques discussed, such as manual adjustments, numerical settings, autofitting, and copying column widths, users can ensure that their data is presented in a clear, concise, and easily accessible manner.
Excel’s versatility in accommodating different methods for adjusting column widths empowers users to create customized and polished spreadsheets that effectively convey information. Through a combination of these techniques, users can optimize the presentation of their data, improving readability and facilitating data analysis. This understanding of Excel’s column width management not only enhances the visual appeal of spreadsheets but also facilitates efficient data organization and communication within various business contexts.
By implementing the best practices outlined in this guide, users can create professional-looking spreadsheets that effectively communicate data insights, making Excel an invaluable tool for data management and analysis across various industries and professions. With the ability to control column widths effectively, users can ensure that their data is presented accurately and comprehensively, thereby facilitating better decision-making and analysis. Mastering these Excel skills will increase efficiency and productivity in various data management tasks.