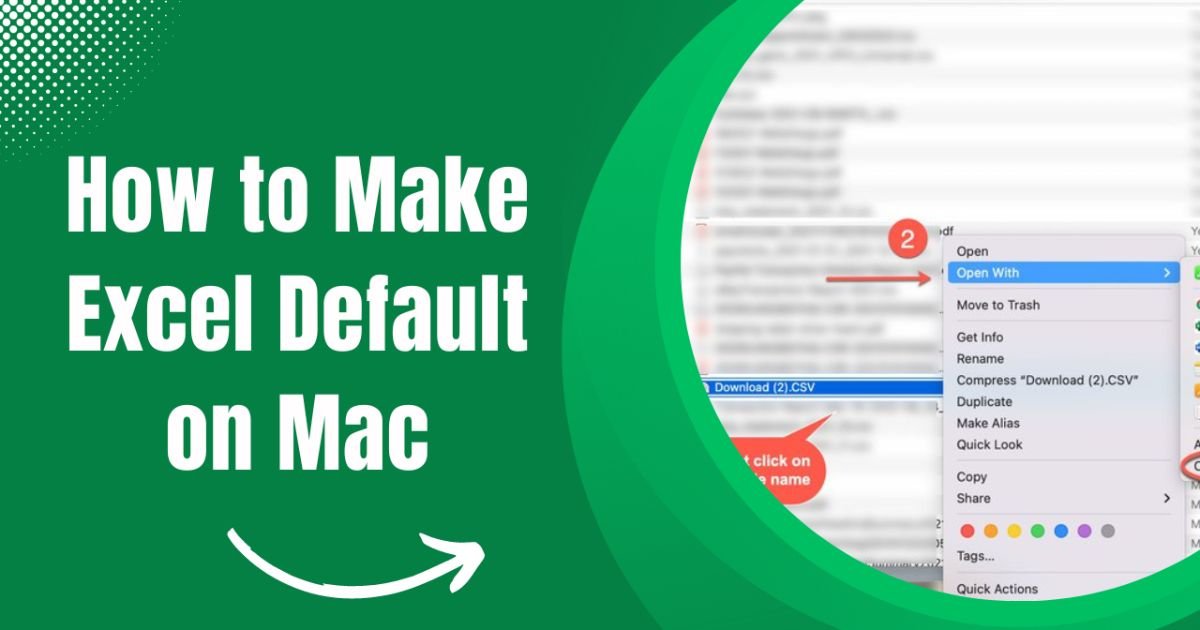In today’s fast-paced world, efficiency and productivity are crucial, and Microsoft Excel is a valuable tool for managing data and performing complex calculations. If you frequently use Excel on your Mac, it’s a good idea to make it the default application for spreadsheet files like .xlsx. This can streamline your workflow and save you time. In this blog post, we will guide you through the process of setting Microsoft Excel as the default application on your Mac, along with some troubleshooting tips and reasons why this choice can benefit you.
Setting Microsoft Excel as the Default Application
To make Microsoft Excel the default application for opening .xlsx files on your Mac, follow these simple steps:
- Open a Finder Window: Begin by clicking the Finder icon in your Dock. This will open a new Finder window.
- Locate an Excel File: In the Finder window, search for any .xlsx file. It can be an existing spreadsheet or a sample file.
- Get Info: Right-click on the .xlsx file and select “Get Info” from the context menu. This will open an information window for the file.
- Choose “Open With”: In the information window, locate the “Open With” section and click to expand the options.
- Select Microsoft Excel: From the list of applications, choose “Microsoft Excel” as the default program for opening .xlsx files.
- Apply Changes: After selecting Microsoft Excel, you’ll notice a button labeled “Change All.” Click on this button to apply the changes. This action makes Microsoft Excel the default application for all .xlsx files on your Mac.
With these steps, you’ll now be able to open .xlsx files with a single click, saving you time and ensuring a seamless user experience.

Troubleshooting Tips for Default Applications
Sometimes, issues may arise while setting or changing default applications. Here are some troubleshooting tips to help you overcome these challenges:
- Close All Apps: Before making Excel the default application on your Mac, ensure all other applications are closed. Open Finder, locate an Excel file, go to the “File” menu in the menu bar, choose “Get Info,” and follow the steps to set Excel as the default application.
- Check for Updates: Periodically visit Microsoft’s official website to check for updates for Excel. This not only enhances performance but also ensures compatibility with your Mac and its operating system.
These troubleshooting tips, as experienced by Sarah, a freelance analyst, can save you time and help resolve any issues related to setting Microsoft Excel as your default application.
Why Set Microsoft Excel as the Default Application on Mac?
Setting Microsoft Excel as the default application on your Mac offers several benefits that can significantly enhance your productivity and overall user experience.
- Quick Access: By making Excel your default application, you can open spreadsheets with a single click. This streamlines your workflow, especially if you frequently work with data and need to access spreadsheets swiftly.
- Consistency: Setting Excel as the default ensures that all spreadsheet files open in Excel by default. This eliminates any potential formatting or compatibility issues that might arise if different applications are used.
- Advanced Features: Excel is renowned for its advanced features, including data sorting, filtering, creating charts and graphs, pivot tables, data validation, and conditional formatting. These features are essential for tasks like data analysis and are valuable to professionals in various fields.
- Smooth Workflow: Having Microsoft Excel as your default application on Mac simplifies your workflow. You can double-click any Excel file, and it will open directly in Microsoft Excel, eliminating the need to manually select the program each time.
Unlocking the Full Potential of Microsoft Excel
To maximize your efficiency with Microsoft Excel on your Mac, consider exploring the following tips:
- Keyboard Shortcuts: Familiarize yourself with keyboard shortcuts in Excel to perform tasks more quickly. You can find various shortcuts for common functions, such as copying, pasting, and formatting, to speed up your work.
- Online Resources: Utilize online tutorials and forums to expand your Excel knowledge. There are numerous resources available to help you discover hidden features and gain a deeper understanding of the software.
By following these tips, you can make the most of Microsoft Excel’s powerful capabilities and become more efficient in your tasks.
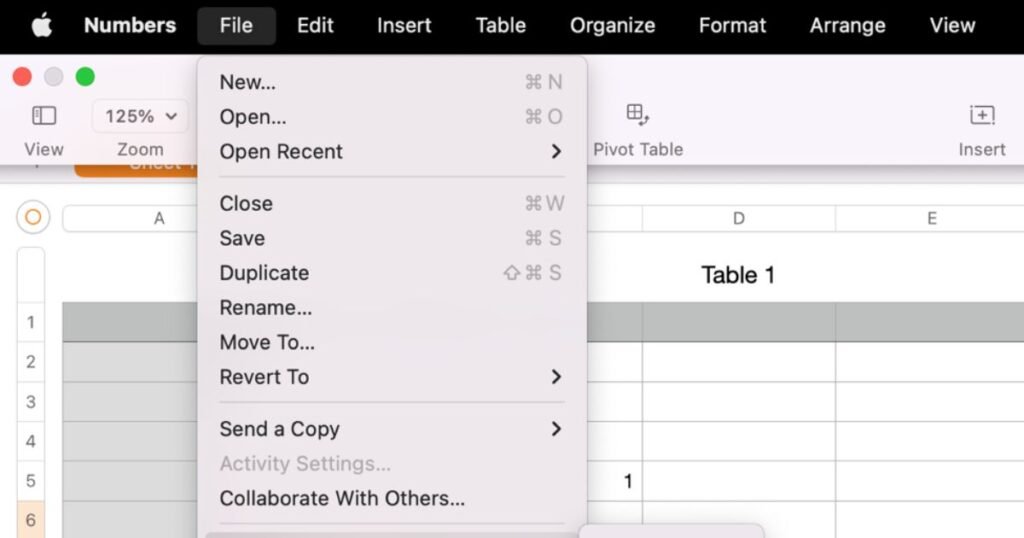
Also Read:
How to Add a Title to Excel Chart?
How to Square a Number in Excel
FAQs
Can I set default applications for other file types on my Mac, not just .xlsx files?
Yes, you can set default applications for various file types on your Mac. The process is similar to what’s described in this post. Simply locate a file of the desired type, follow the “Get Info” steps, and choose the default application.
I use other spreadsheet software on my Mac. Can I still set Excel as the default application for .xlsx files?
Yes, you can set Excel as the default application for .xlsx files even if you have other spreadsheet software installed. This won’t uninstall or interfere with other applications, but it ensures that .xlsx files open in Excel.
What are some alternative spreadsheet software options for Mac users?
Some alternatives to Microsoft Excel for Mac users include Apple Numbers, Google Sheets (accessible via a web browser), and LibreOffice Calc. Each of these applications has its unique features and advantages.
Can I change the default application for other file types, such as PDFs or images, following a similar process?
Yes, you can change the default application for various file types using the “Get Info” method described in this post. It’s a versatile approach that works for many file types.
Are there any third-party apps available for managing default applications on Mac?
Yes, there are third-party apps that offer more advanced features and customization options for managing default applications. These apps can provide a higher level of control over your file associations.
How often should I check for updates for Microsoft Excel on my Mac?
It’s a good practice to periodically check for updates for Microsoft Excel to ensure that you have the latest features and security improvements. However, the frequency of updates can vary, so keeping an eye on Microsoft’s official website is recommended.**
What are some popular keyboard shortcuts in Microsoft Excel for Mac?
Popular keyboard shortcuts in Excel for Mac include Command+C for copying, Command+V for pasting, Command+Z for undo, and Command+S for saving. Learning these shortcuts can help you work more efficiently.
Conclusion
In conclusion, setting Microsoft Excel as the default application on your Mac is a simple process that can significantly improve your efficiency and productivity. With just a few clicks, you can ensure that all your .xlsx files open in Excel, saving you time and eliminating potential compatibility issues. Microsoft Excel offers a wide range of advanced features that are valuable to professionals in various fields. Whether you’re an accountant like Jane or a business owner, Excel provides the necessary tools for data management and analysis. By streamlining your workflow and taking advantage of Excel’s capabilities, you can work more efficiently and focus on the tasks that matter most. So, why wait? Make Microsoft Excel your default application on your Mac today and experience the benefits it brings to your daily work.
This blog post outlines the steps to set Microsoft Excel as the default application on your Mac, discusses the benefits of doing so, offers troubleshooting tips, and provides additional advice for making the most of Excel’s features. By following these guidelines, you can enhance your productivity and streamline your workflow on your Mac.