How to Center Worksheet Horizontally in Excel? When printing Excel sheets, achieving an aesthetically pleasing layout can sometimes be challenging. Excel’s default print settings often result in the data being squeezed into one corner of the page, leaving the rest of the space unused. Fortunately, there are several methods to centre your worksheet horizontally in Excel, creating a more symmetrical and professional appearance for your printouts. This tutorial outlines three effective ways to achieve horizontal centring for your Excel worksheets.
Method 1: Using the Page Setup Launcher Tool
The Page Setup Launcher tool provides a convenient way to access the Page Setup dialogue box, allowing you to adjust the printing layout. Here’s how to use it:
- Select the desired area of your worksheet for printing.
- Click on the Page Layout tab at the top of the Excel window.
- In the ‘Page Setup’ group, click on the dialogue box launcher at the bottom right corner.
- In the Page Setup dialogue box, select the ‘Margins’ tab and check the box for horizontally centering content.
- Preview the changes using the Print Preview button, and if satisfied, proceed to print.
Method 2: Utilizing Custom Margins
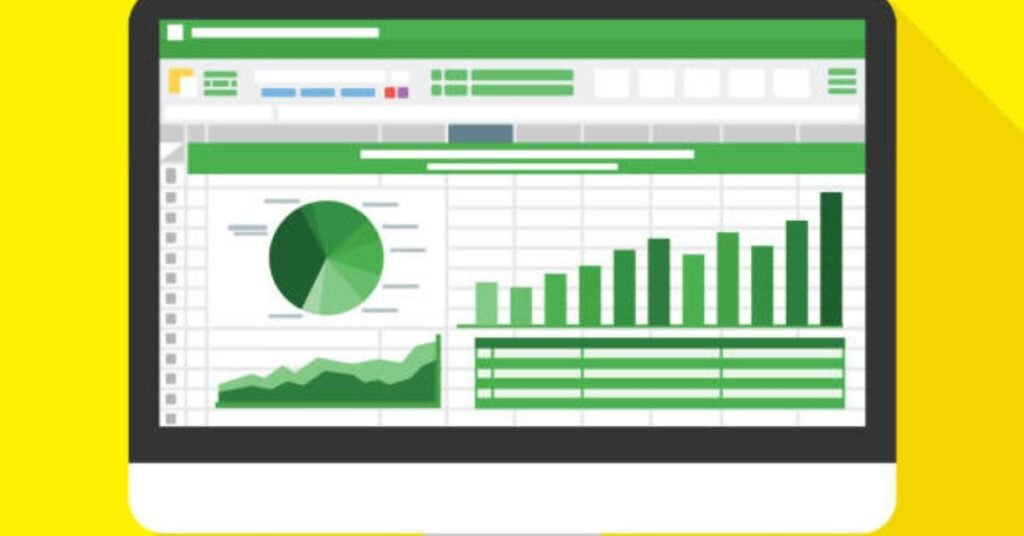
Custom Margins offer an alternate route to access the Page Setup dialogue box. Follow these steps to achieve horizontal centring using Custom Margins:
- Select the area you wish to print on the worksheet.
- Go to the Page Layout tab and click the ‘Margins’ button in the ‘Page Setup’ group.
- Choose the ‘Custom Margins’ option from the dropdown menu.
- In the Page Setup dialogue box, navigate to the ‘Margins’ tab and check the box for horizontally centering content.
- Review the print preview and print the worksheet if it appears as desired.
Method 3: Directly from Print Preview Mode
You can swiftly access the Page Setup dialogue box from the Print Preview mode to make adjustments for horizontal centring. Here’s how to do it:
Enter the Print Preview mode by pressing CTRL+P (or Cmd+P on a Mac) or navigating to File -> Print.
In the Settings section on the left-hand side, select the ‘Custom Margins’ option from the dropdown menu.
In the Page Setup dialogue box, check the box for centering the content horizontally.
Confirm the changes in the Print Preview and proceed to print if the layout appears satisfactory.
Manually Setting Margins on the Page
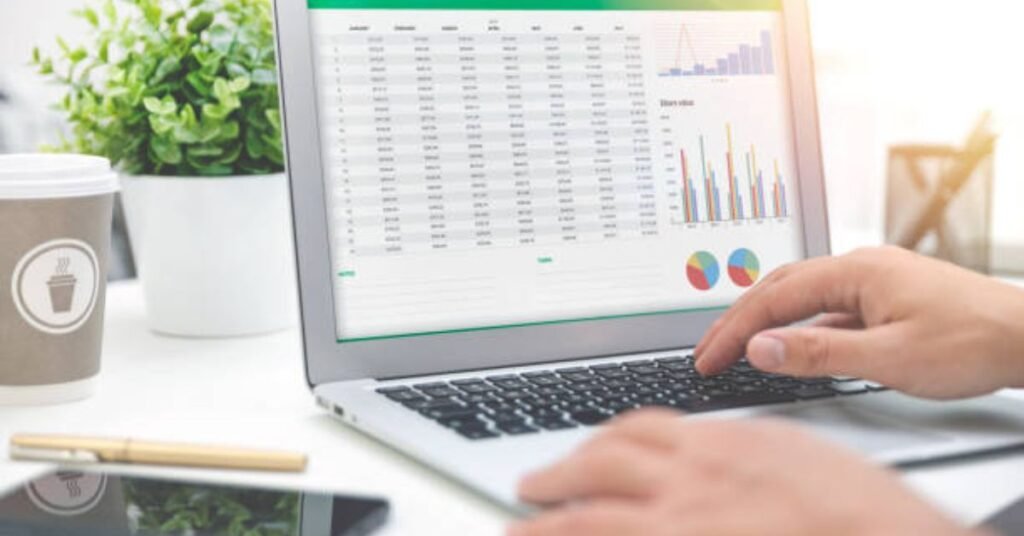
If you prefer to customize the left and right margins manually, you can adjust the settings in the Page Setup dialogue box. Here’s how to do it:
- Uncheck the box for horizontal centering if necessary.
- Adjust the left and right margins according to your preferences.
- Recheck the print preview to ensure the layout aligns with your requirements.
In this Excel tutorial, we’ve covered three effective methods to centre your worksheet horizontally for a more visually appealing and professional printout. Whether you prefer using the Page Setup Launcher Tool, Custom Margins, or directly from Print Preview mode, you now have the tools to optimize the layout of your Excel printouts.
Related Posts:
FAQs
Why is it important to centre a worksheet horizontally in Excel?
Horizontal centring creates a more balanced and professional appearance for your printed Excel worksheets, enhancing the overall aesthetic appeal.
Can I customize the margins for left and right alignment while centring the worksheet horizontally?
Yes, the Page Setup dialogue box in Excel allows you to manually adjust the left and right margins to achieve the desired layout for your printouts.
Does centring the worksheet horizontally affect the content’s alignment within cells?
No, horizontal centring primarily impacts the position of the entire worksheet on the printed page without affecting the alignment of the content within individual cells.
Are there any specific limitations or considerations to consider while using the Print Preview mode?
While using the Print Preview mode, select the ‘Custom Margins’ option to access the Page Setup dialogue box to adjust the horizontal centering of your worksheet.
Can I revert the changes made to the margins if I’m not satisfied with the layout in the Print Preview?
Yes, you can modify the margin settings within the Page Setup dialogue box and review the changes in the Print Preview mode before finalizing the printout.
Conclusion:
Mastering the art of centring your Excel worksheets horizontally can significantly enhance the visual appeal and professionalism of your printouts. By utilizing the various methods discussed in this tutorial, you can ensure that your data is neatly centred on the page, creating a more balanced and polished presentation. Whether you prefer to access the Page Setup dialogue box through the Page Layout tab, the Custom Margins option, or directly from the Print Preview mode, Excel provides flexible tools to accommodate your specific printing needs.
Furthermore, the ability to customize margin settings and preview the print layout before finalizing the printout allows for a seamless and hassle-free printing experience. While maintaining a balanced page layout, you can also fine-tune the left and right margins as needed, providing the flexibility to achieve the desired aesthetic for your worksheets. With these methods and options, you can effortlessly create professional-looking Excel printouts that effectively showcase your data while maintaining a visually appealing and consistent presentation across various paper sizes. By embracing these techniques, you can optimize your printing process and elevate the overall visual impact of your Excel worksheets.
