Conditional formatting in Excel is a powerful tool that allows you to highlight specific cells based on certain conditions or criteria. However, there may be times when you want to remove only the conditional formatting from certain cells without affecting any other formatting. In this article, we will explore different methods to remove conditional formatting in Excel while preserving other formatting options.
Whether you are a beginner or an experienced Excel user, this guide will provide you with step-by-step instructions and tips to help you effectively remove conditional formatting in Excel. So let’s dive in and learn how to remove only conditional formatting in Excel.
What is Conditional Formatting in Excel?
Conditional formatting is a powerful feature in Excel that allows you to apply formatting to cells based on specific conditions. It helps you visually interpret data by highlighting values that meet certain criteria. For instance, you can use conditional formatting to make the highest sales numbers appear in green and the lowest in red. It’s like having an automated design assistant for your spreadsheets.
Why Would You Want to Remove It?
As handy as conditional formatting can be, there are situations where you might want to get rid of it. Maybe you’ve inherited a spreadsheet with an overwhelming amount of formatting, and you’d like to start fresh. Or perhaps the formatting has become confusing, and you want to simplify the presentation. Removing conditional formatting can give your Excel sheet a clean slate, ready for your own creative touch.
How do you Remove Only Conditional Formatting in Excel
1. The Basic Method: Clearing All Formatting
The simplest way to remove conditional formatting in Excel is by clearing all formatting. Here’s how you do it:
- Select the range of cells with conditional formatting that you want to remove.
- Go to the ‘Home’ tab in Excel.
- Click on ‘Editing’ in the ‘Editing’ group.
- Choose ‘Clear’ and then ‘Clear Formats.’
Voilà! The conditional formatting in the selected cells is gone, leaving your cells in their default state.
2. Removing Formatting from Specific Cells
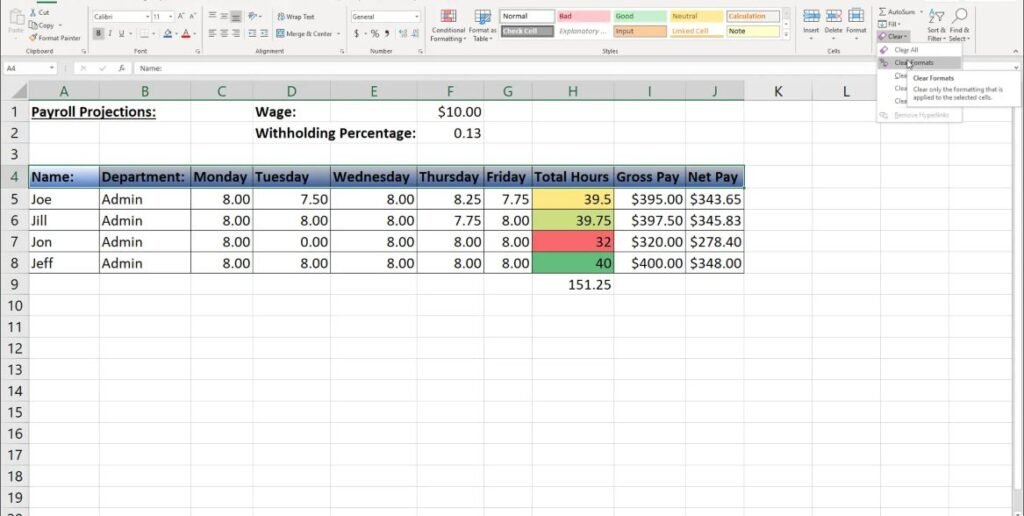
But what if you don’t want to clear all formatting? You might have certain cells with conditional formatting that you’d like to keep intact. In that case, you can remove formatting from specific cells while leaving the rest untouched:
- Select the cell(s) with conditional formatting you want to remove.
- Follow the same steps as above but choose ‘Clear Rules’ and then ‘Clear Rules from Selected Cells.’
This way, you can selectively remove formatting, maintaining the clarity of your data while removing formatting where it’s no longer needed.
3. The Magic of ‘Clear Rules’

Excel also offers a fantastic feature called ‘Clear Rules’ that allows you to remove conditional formatting rules from a cell. This is especially useful when you have complex formatting schemes, and you want to reset a specific cell to its default state. Here’s how it works:
- Select the cell with conditional formatting you’d like to modify.
- Go to the ‘Home’ tab.
- Click on ‘Conditional Formatting’ in the ‘Styles’ group.
- Choose ‘Clear Rules’ and then ‘Clear Rules from Selected Cells.’
This method lets you have complete control over which cells retain their formatting and which go back to basics.
4. Fine-Tuning with ‘Manage Rules’
What if you have multiple rules applied to your spreadsheet, and you want to remove just a specific rule without affecting the others? This is where ‘Manage Rules’ becomes your best friend. Here’s how to use it:
- Go to the ‘Home’ tab.
- Click on ‘Conditional Formatting’ in the ‘Styles’ group.
- Select ‘Manage Rules.’
You’ll see a dialog box listing all the rules in your spreadsheet. You can then choose the specific rule you want to remove, and your formatting will adjust accordingly. This is a fantastic way to fine-tune your conditional formatting.
5. Conditional Formatting with Data Bars
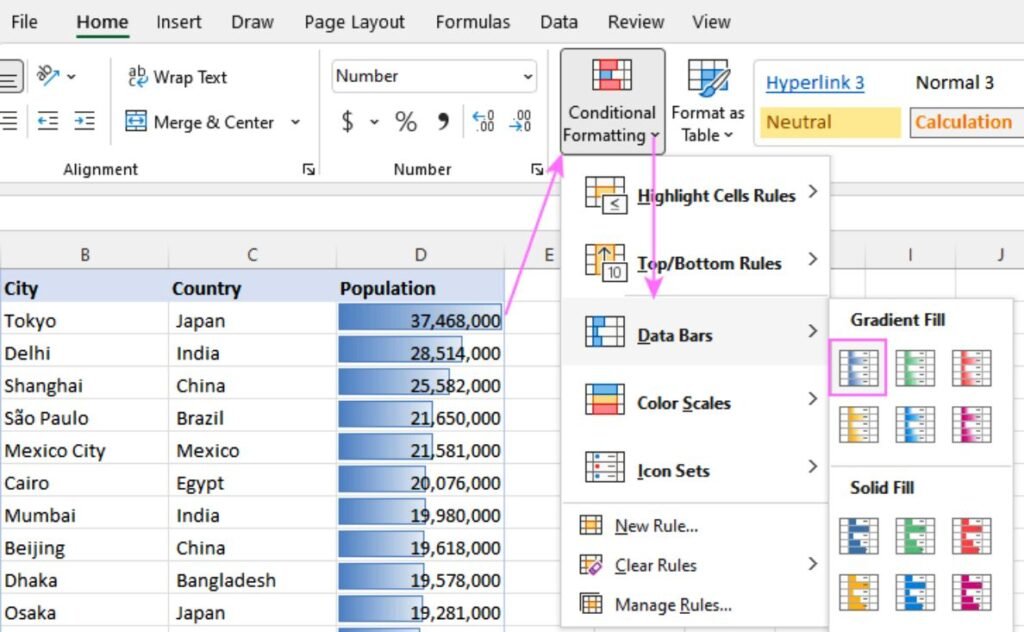
Data Bars are a neat way to represent data using bars within the cell. But what if you want to remove these bars while keeping the rest of your formatting? No worries, it’s easy:
- Select the cells with Data Bars you want to remove.
- Follow the same steps as in the previous methods but choose ‘Clear Rules’ and then ‘Clear Rules from Selected Cells.’
This will remove the Data Bars, leaving your data looking clean and uncluttered.
6. Removing Rules from Icon Sets
Icon Sets can be useful for visually representing data with icons, but sometimes they might not fit your current needs. Removing them is straightforward:
- Select the cells with Icon Sets you want to remove.
- Go to the ‘Home’ tab.
- Click on ‘Conditional Formatting’ in the ‘Styles’ group.
- Choose ‘Clear Rules’ and then ‘Clear Rules from Selected Cells.’
Your cells will now be free of those icons.
How to Clear Conditional Formatting on Mac
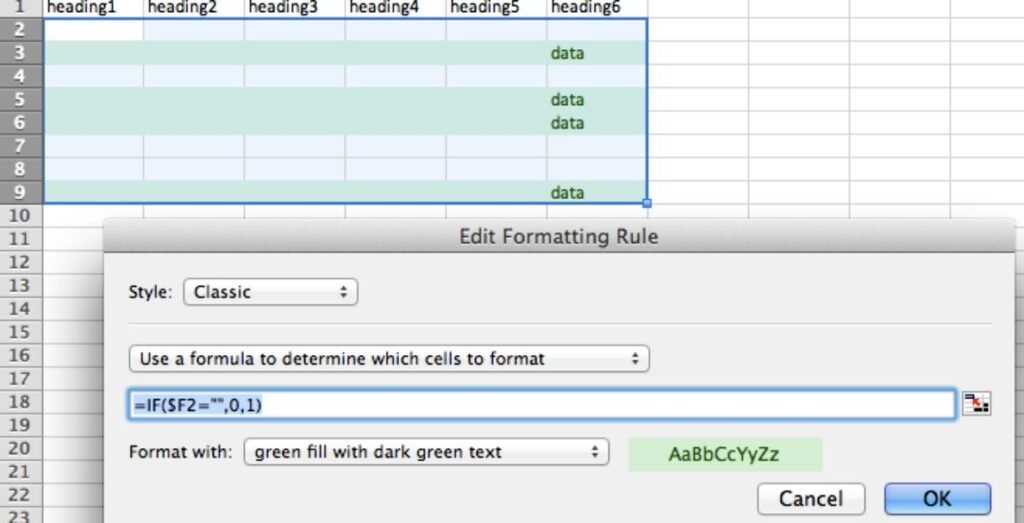
If you’re using Excel on a Mac, you’ll be pleased to know that the process of removing conditional formatting is quite similar to the Windows version:
- Select the cells with conditional formatting.
- Go to the ‘Format’ menu.
- Choose ‘Conditional Formatting.’
- Select ‘Clear Rules’ and then ‘Clear Rules from Selected Cells.’
The formatting will be removed, leaving you with a fresh canvas to work on.
Excel Online: Removing Conditional Formatting
Removing conditional formatting in Excel Online is a breeze. Here’s how you can do it:
- Select the cells with conditional formatting.
- Go to the ‘Home’ tab.
- Click on ‘Conditional Formatting’ in the ‘Styles’ group.
- Choose ‘Clear Rules’ and then ‘Clear Rules from Selected Cells.’
Just like that, your Excel Online sheet will be free from any conditional formatting, making it easier to work with, especially when collaborating with others in the cloud.
Tips for Efficiently Removing Conditional Formatting
1. Use the “Clear Rules from Selected Cells” option:
This allows you to remove conditional formatting from specific cells rather than the entire sheet. It is a great way to selectively remove formatting without affecting other areas of your spreadsheet.
2. Use keyboard shortcuts
To streamline the process, you can use keyboard shortcuts. For example, on Windows, you can press Alt + H + L + C to go to the “Clear Rules” option, and then press C again to select “Clear Rules from Selected Cells”. On Mac, you can press Option + Command + R + C for the same result.
3. Utilize the “Find and Replace” feature
If you have conditional formatting applied to a large range of cells, using the “Find and Replace” feature can be helpful. Press Ctrl + H (Windows) or Command + F (Mac) to open the “Find and Replace” dialog box. In the “Find what” field, leave it blank and click on “Options”. Then, select “Format” and choose the format of the conditional formatting you want to remove. Finally, click on “Replace All” to remove the formatting from all matching cells.
4. Clear formatting without removing rules
If you only want to remove the appearance of the formatting but keep the underlying rules intact, you can use the “Clear Formats” option instead. This will reset the formatting to the default style without affecting the conditional formatting rules you have set.
5. Be cautious with the “Clear All” option:
The “Clear All” option in the “Conditional Formatting” menu will remove all conditional formatting rules from the entire sheet. Make sure to double-check and confirm that this is what you intend to do before using this option.
Conclusion
In conclusion, knowing how to remove only conditional formatting in Excel is a valuable skill, especially when you need to revert to unformatted data or apply a different set of formatting rules. By following our step-by-step guide, you can effectively clear your spreadsheet of any unnecessary formatting, ensuring that your data remains the focus.
FAQs
No, removing conditional formatting will not affect the data in the cells. It will only remove the formatting applied based on the specified conditions.
No, removing conditional formatting will only remove the formatting applied based on the specified conditions. Other formatting such as font style, cell borders, or cell colors will not be affected.
Yes, you can remove conditional formatting using VBA code. It offers more flexibility for complex tasks.
Read Also
