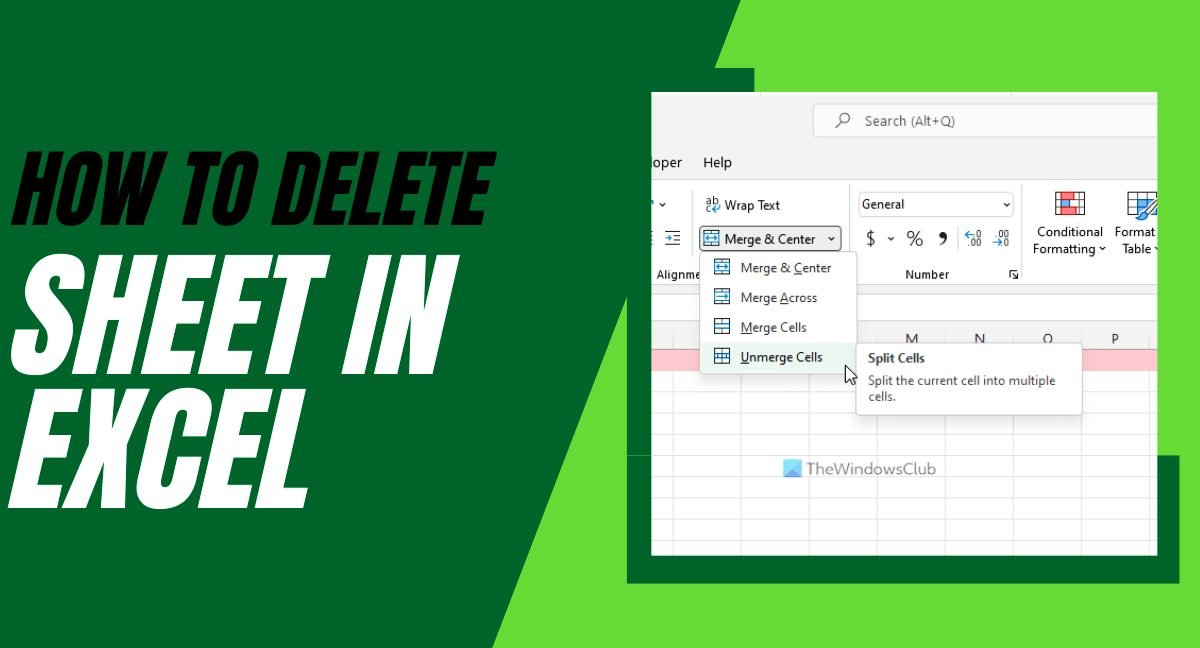Deleting an Excel spreadsheet may seem like a simple task, but it’s important to know the correct steps to ensure that you don’t accidentally delete any important data or files. In this blog post, we will walk you through the process of deleting an Excel spreadsheet, providing clear instructions and tips to make the process as smooth as possible. Whether you’re a beginner or an experienced Excel user, this guide will help you confidently delete unwanted spreadsheets without any hassle. So let’s dive in and learn how to delete an Excel spreadsheet effectively.
Why Delete an Excel Spreadsheet?
Before we delve into the how-to part, let’s understand why you might need to delete a spreadsheet in the first place. There are several reasons to consider:
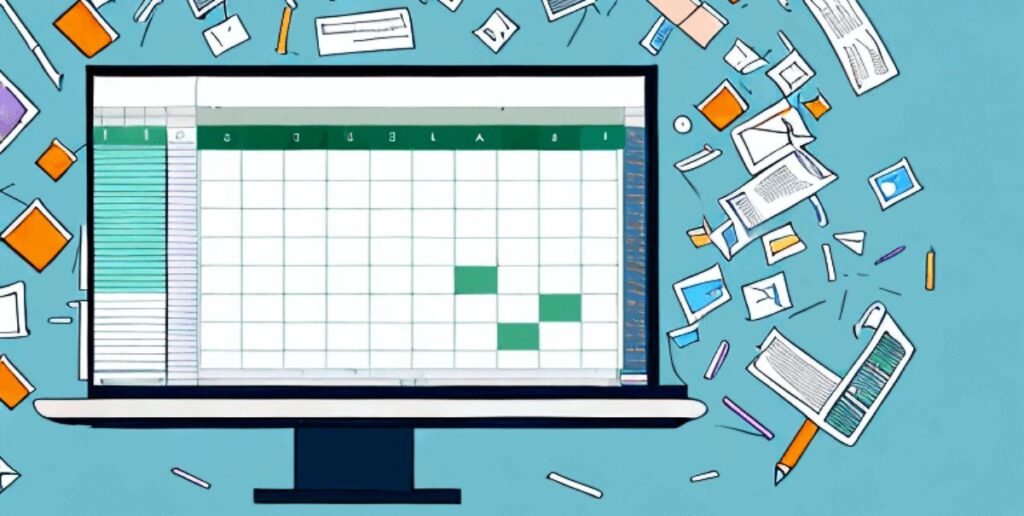
1. Data Cleanup
Sometimes, you may have outdated or unnecessary data in an Excel spreadsheet that you want to remove to keep your files organized and clutter-free. Deleting these unwanted spreadsheets can help streamline your data management process and make it easier to locate and work with relevant information.
2. Error Correction
Another reason you may need to delete an Excel spreadsheet is to correct any errors or mistakes that may have been made during data entry or formatting. If you realize that the data in a particular spreadsheet is incorrect or needs to be revised, deleting the spreadsheet and starting fresh can be a more efficient solution than trying to correct the errors individually.
3. File Size Reduction
Large Excel spreadsheets can take up a significant amount of storage space on your computer or server. If you have spreadsheets that are no longer needed or are too large to be practical, deleting them can help free up valuable storage space and improve the overall performance of your system.
Steps to Delete an Excel Spreadsheet
Deleting an Excel spreadsheet is a straightforward process. Here is a step-by-step guide on how to do it:
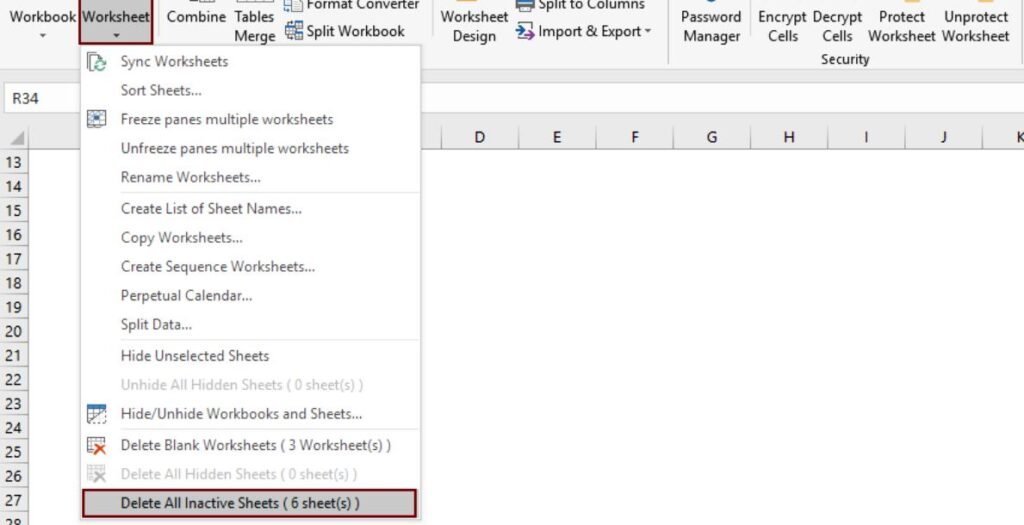
1. Open Excel
Start by opening Microsoft Excel and locating the spreadsheet that you want to delete. You can do this by navigating to the folder where the spreadsheet is saved or by opening Excel and accessing the recent files list.
2. Select the Spreadsheet
Once you have located the spreadsheet, click on it to select it. You should see the file name highlighted or appear in a different color to indicate that it is selected.
3. Right-click and Choose Delete
After selecting the spreadsheet, right-click on it to open a dropdown menu. From the menu, choose the “Delete” option. Alternatively, you can also press the “Delete” key on your keyboard to initiate the deletion process.
4. Confirm Deletion
A prompt will appear asking you to confirm the deletion of the spreadsheet. Take a moment to double-check that you have selected the correct file and that you no longer need its contents. Once you are sure, click “Yes” or “OK” to proceed with the deletion.
5. Empty Recycle Bin (Optional)
If you want to permanently delete the spreadsheet and free up storage space on your computer, you can empty your Recycle Bin. To do this, right-click on the Recycle Bin icon on your desktop and choose “Empty Recycle Bin.” Keep in mind that this action cannot be undone, so make sure you have double-checked all the files in the Recycle Bin before emptying it.
Tips for Deleting Excel Spreadsheets Safely
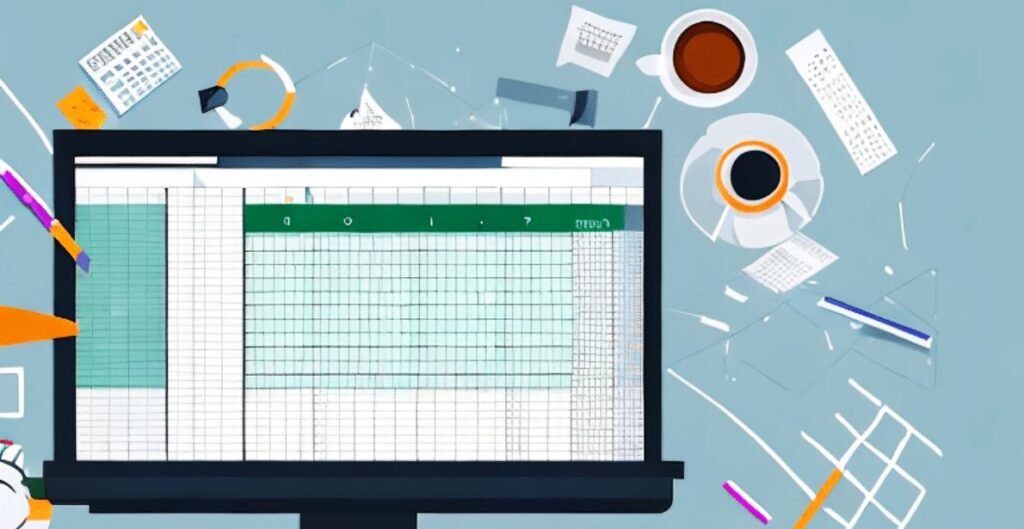
- Always double-check that you have selected the correct spreadsheet before deleting it. This will help you avoid accidentally deleting important data.
- Make regular backups of your Excel files to ensure that you have a copy of important information in case of accidental deletion.
- If you are unsure about deleting a spreadsheet, consider moving it to a separate folder or renaming it instead of deleting it completely. This way, you can keep it as a backup or reference if needed.
- Take caution when deleting spreadsheets that are linked to other files or formulas. Deleting a spreadsheet that is referenced in other formulas can cause errors in your other Excel files.
How do I permanently delete a file in Excel?
To permanently delete a file in Excel, you can select the file in your file explorer or within Excel, right-click on it, and choose “Delete” or “Move to Recycle Bin”. To permanently delete the file from your Recycle Bin, you will need to empty the Recycle Bin on your computer.
FAQs
Unfortunately, once you delete a sheet in Excel, it cannot be easily recovered. However, if you have a backup of your Excel file or if you have enabled the AutoRecover feature in Excel, you may be able to retrieve a previous version of the file that includes the deleted sheet.
To delete a specific range of cells in Excel, select the range you want to delete, right-click on it, and choose “Delete” from the context menu. In the “Delete” dialog box, select “Shift cells up” or “Shift cells left” depending on the orientation of the range, and click “OK”. This will delete the selected range and shift the remaining cells accordingly.
To delete multiple sheets at once in Excel, hold down the “Ctrl” key on your keyboard and click on the sheet tabs you want to delete. Once you have selected all the sheets you want to delete, right-click on any of the selected sheet tabs and choose “Delete” from the context menu.
Conclusion
Knowing how to delete an Excel spreadsheet is a valuable skill for anyone working with data in Excel. By following these steps and keeping these tips in mind, you can confidently delete unwanted Excel spreadsheets while minimizing the risk of losing important data. Remember to always exercise caution and double-check your actions to ensure that you are deleting the correct files.
Read Also: